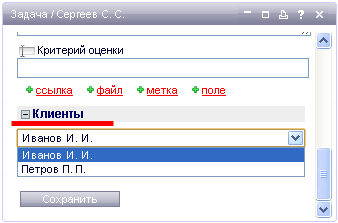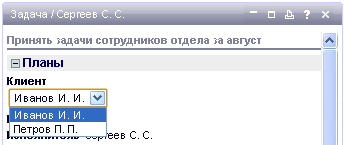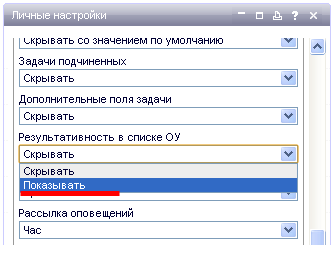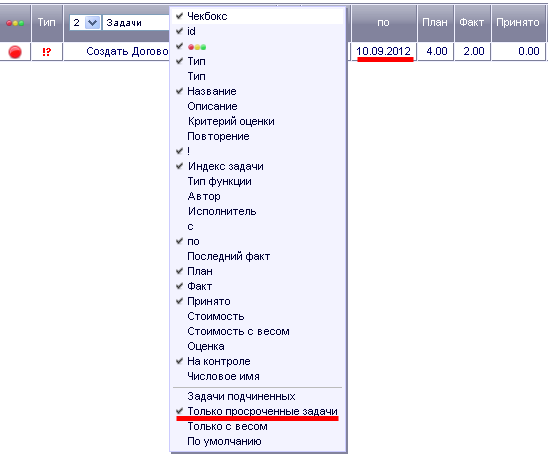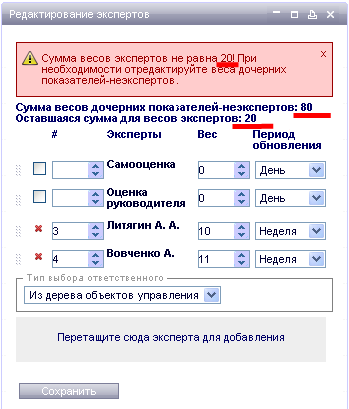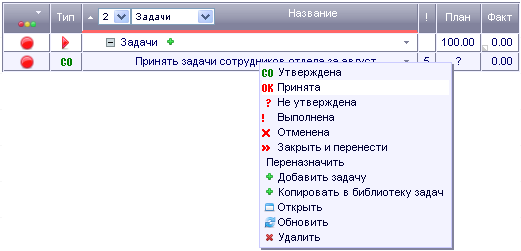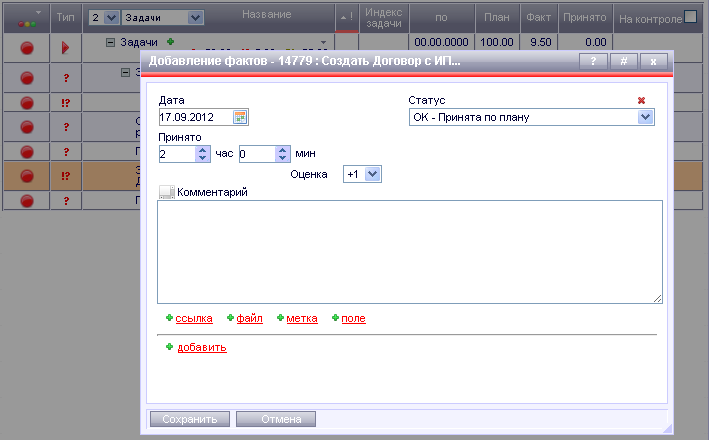1. PL — Плановая загрузка (время) сотрудника по конкретным задачам. Теперь в матрице можно отслеживать сумму часов, которые запланированы как трудозатраты по всем задачам. Так как в столбце “План” напротив корневого раздела “Задачи” отображается запланированное время на задачи на период (обычно на 1 месяц), то хорошо бы иметь статистику — сколько в сумме по конкретным задачам запланировано времени.
Как это работает: К корневому разделу “Задачи” добавлен флаг PL — сумма плана по всем задачам (илл. 1). Таким образом, вы сможете сразу определять, кто как загружен.
Илл. 1. Пример матрицы с флажком PL (подчеркнуто красным)
2. При создании ОУ непосредственный руководитель является клиентом по умолчанию. Теперь при создании ОУ (объекта управления), непосредственный руководитель сразу назначается клиентом ОУ (тем, кто пользуется услугами этого ОУ). В дальнейшем в любой момент можно отредактировать список клиентов ОУ (илл. 2).
Илл. 2. Редактирование списка возможных клиентов ОУ
3. Непосредственный руководитель всегда в списке возможных клиентов задачи. Список возможных клиентов задачи состоит из клиентов ОУ. Если непосредственный руководитель не состоит в клиентах ОУ, то он все равно будет в списке возможных клиентов задачи при ее создании или редактировании (илл. 3 и 4). Если авторизованный ОУ состоит в клиентах ОУ, для которого создается задача, то он по умолчанию клиент такой создаваемой задачи. В противном случае — клиентом задачи по умолчанию предлагается непосредственный руководитель.
Илл. 3. Выбор клиента задачи при ее создании
Илл. 4. Изменение клиента уже созданной задачи
4. Скрыта результативность сотрудников в общем списке ОУ. Для улучшения скорости работы в программе в иерархии ОУ скрыт столбец “Результативность” (по умолчанию).
Как настроить отображение: Чтобы включить отображение результативности, необходимо правой кнопкой мыши кликнуть по заглавию левого окна с иерархией ОУ — появится выпадающий список — далее выбираете “R” (илл. 5).
Илл. 5. Отображение результативности в списке ОУ включено
При очередном обновлении окна с иерархией ОУ столбец скроется. Постоянное отображение результативности можно включить в системных и личных настройках (илл. 6).
Илл. 6. Настройка отображения/скрытия результативности в списке ОУ
5. Отображение просроченных задач. Теперь есть возможность видеть список только просроченных задач, то есть тех, которые были не выполнены к запланированному сроку или выполнены позднее.
Как это работает: В заглавии матрицы кликните правой кнопкой мыши по темно-серому полю — появится выпадающий список — далее необходимо выбрать “Только просроченные задачи” (илл. 7). Отключение данной функции происходит по такому же алгоритму — надо снять галочку с “Только просроченные задачи”.
Особенности работы: данная функция активна только при просмотре модуля “Задачи”. После обновления матрицы фильтр “Только просроченные задачи” сбрасываются (просто отображаются все задачи).
Илл. 7. Как включать просмотр просроченных задач
6. Безопасное редактирование экспертов. Факт по показателю может зависеть не только от оценок экспертов, но и от других дочерних показателей (составные оценки). Например, показатель “Выполнение должностных инструкций” зависит от самооценки с весом 0%, оценки руководителя с весом 50%, от оценки стороннего эксперта с весом 20% и с весом 30% от показателя прирост клиентов (илл. 8).
Ранее при редактировании экспертов и их весов:
1) не позволялась сумма весов экспертов отличительная от 100%.
2) при сохранении изменений по экспертам удалялись другие дочерние показатели неэксперты (например, удалялся показатель “Прирост клиентов”).
Илл. 8. Составные оценки, эксперты, редактирование экспертов
Теперь не будут слетать показатели при редактировании экспертов — не будут удаляться дочерние показатели (составные оценки). При редактировании экспертов выводится информация, сколько % веса осталось для экспертов от дочерних показателей неэкспертов (илл. 9).
Илл. 9. Безопасное редактирование экспертов
7. Заполнять факты теперь удобнее! Чтобы не ждать загрузки информации о задаче и фактов в правом фрейме, можно через контекстное меню задачи (правой кнопкой мыши кликните по задаче — см. илл. 10) добавить факт с конкретным статусом (“GO”, “ОК”, “Не утверждена” и т. д.). После клика — появится удобное окно для добавления факта с выбранным в меню статусом, который можно еще изменить (илл. 11).
Илл. 10. Модальное добавление факта с конкретным статусом через меню правой кнопки мыши без загрузки информации о задаче в правом фрейме
Илл. 11. Пример добавления фактов
Приятного пользования программой KPI-Drive! С уважением, команда GOAL Ltd.